Are you looking for a way to change your Gmail password? If your answer is yes, this post will walk you through how to change your Gmail password.
Creating a strong password for your Gmail account is paramount. Why? It helps to secure your account. This post will show you the steps to change your Gmail password at ease, relax and read it to the end.
How to Change Gmail Password on Android
Follow the steps stated hereunder:
- Login to your Gmail account
- Click on the three horizontal lines (Main menu button) at the top left corner of your screen

3. Click on your email address at the center of the screen

4. Click on Manage your Google Account

5. You will see Home, Personal info, Data and personalization, Security, etc. Click on Security

6. Scroll down to password and select Password

7. Enter your Old password to confirm you are the one or you can click on forgot password if you cannot remember your password to get a verification code from Google via your phone number or your recovery email.

8. Click Next
9. Enter the new password and it again under confirm the password to confirm and click on Change password

That’s it on how simple it is.
How to Change Gmail Password on PC
The steps below will walk you through:
- Login to your Gmail account
2. Click on the Icon of your Gmail account which is usually denoted by the first letter of your name at the top right corner of your screen

3. Click on Google Account
4. Click on Security at the left-hand side

Follow steps 6 to 9 as in above.
I hope you like this post. If yes, please share it with friends via social media. Thanks for reading and remember to come back for more articles like this or you can hit the subscribe button so that you will always be notified anytime a helpful article is published.
You may like:
How to Check Pokes On Android (Facebook Pokes 2019)
Change Facebook Password Without Old Password
Download Facebook Lite: Facebook Lite Download
How to View Facebook Profile as Public
Last Updated on April 12, 2023 by Admin

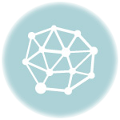

i also love the website
Hi I love this website like seriously