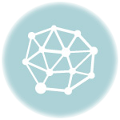Bekeking teaches how to edit your Facebook profile. It can be tricky because the social network keeps changing the layout and options for entering and displaying each user’s personal information.
Your profile area on the network has a lot of different components. The two key elements are your Facebook Timeline (listing all the posts and activities by and about you on the network) and your About area (displaying your personal information in a bunch of different sections.)
Finding Your Facebook Profile
You can easily go to your Facebook profile page by clicking on your small personal photo in the upper-right navigation bar.
Things You Need to Know About Facebook Profile, News Feed, and Timeline Layout
If you click on your own profile photo from anywhere on Facebook, you land on the page that’s often called Timeline and used to be called your “Wall.” It’s basically your profile page, and Facebook crams a lot of different stuff in here and changes it fairly often.
See: How to Change Name on Facebook (6 Simplified Steps)
News Feed is the first page you always see when you log in to your Facebook account. It is where Facebook displays the top stories published by people. You can arrange it by most recent or edit preferences as you desire.

You are at liberty to change your profile photo at any time by hovering over it and selecting Update. The same is true of your cover photo, via the link above your profile picture.
The profile page shown below depicts a Facebook Timeline

The picture below shows the About area, displaying personal information

Tabs for Timeline, About
You’ll notice four tabs below your profile picture. The first two are called Timeline and About. You can edit either your Timeline or About information by clicking on those tabs to go to the Timeline or About pages.
Editing your Facebook “About” Page
:max_bytes(150000):strip_icc():format(webp)/Facebok-ABOUt-page-580715a85f9b5805c21129d3.jpg)
On your Facebook profile page, click the About tab below and to the right of your photo to see and edit your personal information.
The About area encompasses not just your biographical details, but also information about your favorite apps on the network, pages you’ve liked and media you consume.
See: How to Use Facebook Settings and Control Who Sees Your Profile
Sections for Work, Music, Movies, Likes & More
By default, your About page is divided into two columns near the top. The left column contains tabs for each category of information about yourself. When you click on one, the right side fills with that info and allows you to change it and add to it.
The names of each category provide a fairly good idea of which information each covers. The Overview, where you first landed, is a brief preview, but you can edit the information there too.
Work and Education cover your schooling, going back to high school, and any places that you’ve worked. People can use the places that you enter to connect with you.
You’ll see most of the general information about yourself under Contact and Basic Info. Here, you can enter email addresses, social media links, your phone number, and personal information about yourself, like your birth date.
Be careful when sharing the information under this section. It’s some of the most personal. You can control who has access to each entry via an icon at the right side of each row.
The last three sections allow you to connect with any family members you may have on Facebook and someone you’re in a romantic relationship.
You can also enter other details about yourself, like past names and nicknames, and fill in major events in your life.
The rest of the page is divided into rows for your photos, friends, check-ins, music, groups, and a variety of other likes.
Each of these has an Add button in the upper right corner. Select it to reveal a search to look for pages you’re interested in following.
Check Out: How to Create Group On Facebook (A Step by Step Guide)
Change the Contents of Any Section
Any available bits of information that you haven’t added in each section are highlighted in blue and accompanied by a plus sign(+).
Select any of them to reveal the associated mini-form. Fill it out, and press Save Changes to add that detail to your profile.
When you hover over an existing piece of info, you’ll see a blue Edit link with a pencil icon appearing on the right side of the row. Select it to open the form, and Save Changes after you’re done.
Changing the Order of Facebook Profile Sections
:max_bytes(150000):strip_icc():format(webp)/Edit-About-Sections-580715a73df78cbc28cd56f4.jpg)
To delete, add, or rearrange any or all of the About sections, select More in the main menu across from your profile picture. Another menu will drop down. Locate and choose Manage Sections from the bottom of it.
A new modal window will pop open in the center of your screen. Check or uncheck the sections to show or hide them. You can also drag each one to change the order they appear on your page.
Read: How to Check and Know Who Viewed Your Facebook Profile
The first five sections can’t be changed, and their checkboxes are all slightly grayed out to indicate that you won’t be able to modify them. When you’re done, press Save.
You can add other apps to your About page, too, so long as you have already installed the app. Look for the “Add to Profile” button on the app page and click it. Then the app should show up as a small module on your About page.
For additional instructions on how to manage your personal information on the network, check the Facebook help center.
That’s how to edit a Facebook profile. thanks for reading.
Last Updated on June 24, 2023 by Admin